排行榜
- 網(wǎng)絡(luò)軟件| 系統(tǒng)工具| 應(yīng)用軟件| 聯(lián)絡(luò)聊天| 圖形圖像| 多媒體類| 游戲娛樂| 安全相關(guān)| 教育教學(xué)| 手機軟件| 專題軟件
- 安卓游戲|安卓軟件|手機網(wǎng)游|休閑益智|棋牌卡牌|動作射擊|角色扮演|系統(tǒng)安全|聊天社交|生活服務(wù)|視頻播放
- 蘋果游戲|蘋果軟件|MAC游戲|MAC軟件|休閑益智|棋牌游戲|動作射擊|角色扮演|工具軟件|社交網(wǎng)絡(luò)|生活軟件|影音娛樂
- 新聞動態(tài)| 游戲資訊| 手機資訊| 網(wǎng)絡(luò)安全| 硬件學(xué)堂| 軟件教程| 手機教程| 游戲攻略| 手游攻略
- 辦公軟件| 圖形圖像| 視頻播放| 聊天軟件| 下載工具| 格式轉(zhuǎn)換| 系統(tǒng)工具| 安全殺毒| QQ 專區(qū)| 瀏覽器| 輸入法
- 軟件合集| 游戲合集| 安卓軟件| 安卓游戲| 蘋果軟件| 蘋果游戲| MAC專題| 游戲?qū)n}| 軟件專題


 visio2019 64位破解版 免費專業(yè)版
visio2019 64位破解版 免費專業(yè)版



















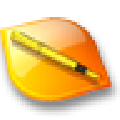


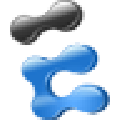

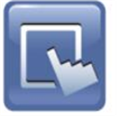


 Keil uVision V5.26 免費版
Keil uVision V5.26 免費版 GX Developer(三菱PLC編程軟件) V8.86 官方中文版
GX Developer(三菱PLC編程軟件) V8.86 官方中文版 iFVN游戲制作工具 V1.2.4.0916 官方版
iFVN游戲制作工具 V1.2.4.0916 官方版 SQLite Database Browser(數(shù)據(jù)庫瀏覽器) V3.5.0 官方版
SQLite Database Browser(數(shù)據(jù)庫瀏覽器) V3.5.0 官方版 VC++ 6.0 中文免費版
VC++ 6.0 中文免費版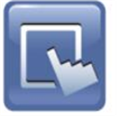 威綸通觸摸屏編程軟件
威綸通觸摸屏編程軟件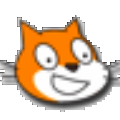 Scratch少兒編程
Scratch少兒編程 JDK1.8安裝包
JDK1.8安裝包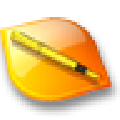 010Editor中文版
010Editor中文版 蘿卜圈虛擬機器人軟件
蘿卜圈虛擬機器人軟件 uCode編程軟件
uCode編程軟件 Microsoft Visio 2016
Microsoft Visio 2016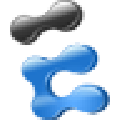 華為eNSP模擬器
華為eNSP模擬器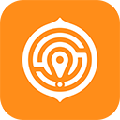 核桃編程電腦客戶端
核桃編程電腦客戶端 慧編程mblock3
慧編程mblock3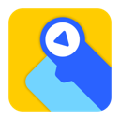 編程貓源碼編輯器
編程貓源碼編輯器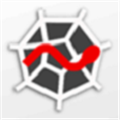 Spyder漢化版
Spyder漢化版 ABB機器人仿真軟件
ABB機器人仿真軟件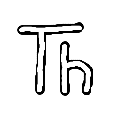 Thonny編輯器
Thonny編輯器 Visual Studio 2021
Visual Studio 2021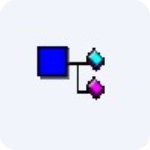 depends工具
depends工具 .NET5.0正式版
.NET5.0正式版 我的世界編程一小時
我的世界編程一小時 SQL2012企業(yè)版
SQL2012企業(yè)版 SQLiteStudio
SQLiteStudio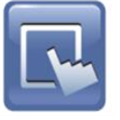 EasyBuilder Pro
EasyBuilder Pro 歐姆龍CX One最新版
歐姆龍CX One最新版 博圖V15軟件
博圖V15軟件 Dev-C++
Dev-C++ GX Developer
GX Developer GX Works3
GX Works3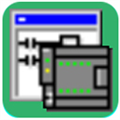 西門子PLC1200編程軟件
西門子PLC1200編程軟件 .net framework 4.0
.net framework 4.0 VC++
VC++ vs2020完整版
vs2020完整版