排行榜
- 網(wǎng)絡(luò)軟件| 系統(tǒng)工具| 應用軟件| 聯(lián)絡(luò)聊天| 圖形圖像| 多媒體類| 游戲娛樂| 安全相關(guān)| 教育教學| 手機軟件| 專題軟件
- 安卓游戲|安卓軟件|手機網(wǎng)游|休閑益智|棋牌卡牌|動作射擊|角色扮演|系統(tǒng)安全|聊天社交|生活服務(wù)|視頻播放
- 蘋果游戲|蘋果軟件|MAC游戲|MAC軟件|休閑益智|棋牌游戲|動作射擊|角色扮演|工具軟件|社交網(wǎng)絡(luò)|生活軟件|影音娛樂
- 新聞動態(tài)| 游戲資訊| 手機資訊| 網(wǎng)絡(luò)安全| 硬件學堂| 軟件教程| 手機教程| 游戲攻略| 手游攻略
- 辦公軟件| 圖形圖像| 視頻播放| 聊天軟件| 下載工具| 格式轉(zhuǎn)換| 系統(tǒng)工具| 安全殺毒| QQ 專區(qū)| 瀏覽器| 輸入法
- 軟件合集| 游戲合集| 安卓軟件| 安卓游戲| 蘋果軟件| 蘋果游戲| MAC專題| 游戲?qū)n}| 軟件專題


 Visio流程圖制作軟件 V2020 中文最新版
Visio流程圖制作軟件 V2020 中文最新版





















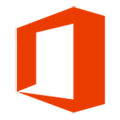

 DocX文檔 V2024 官方免費完整版
DocX文檔 V2024 官方免費完整版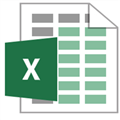 xlsx辦公軟件電腦版 V2024 免費完整版
xlsx辦公軟件電腦版 V2024 免費完整版 Kutools for Excel V26.10 中文破解版
Kutools for Excel V26.10 中文破解版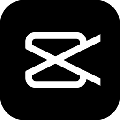 剪映電腦版Windows版2021
剪映電腦版Windows版2021 windows11正式版
windows11正式版 windows11專業(yè)版
windows11專業(yè)版 Windows11超精簡版
Windows11超精簡版 PPT制作軟件電腦版
PPT制作軟件電腦版 Word文檔電腦版
Word文檔電腦版 華為歐拉操作系統(tǒng)
華為歐拉操作系統(tǒng) powerpoint2021官方電腦版
powerpoint2021官方電腦版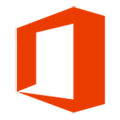 Office2016簡體中文版
Office2016簡體中文版 來畫視頻
來畫視頻 鴻蒙系統(tǒng)pc正式版
鴻蒙系統(tǒng)pc正式版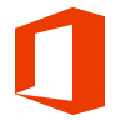 Microsoft Office 2019專業(yè)增強版
Microsoft Office 2019專業(yè)增強版 Microsoft Word 2019
Microsoft Word 2019 銀河麒麟操作系統(tǒng)v10版本
銀河麒麟操作系統(tǒng)v10版本 Microsoft Word 2021
Microsoft Word 2021 金山打字通2021電腦版
金山打字通2021電腦版 Microsoft Office2021官方正式版
Microsoft Office2021官方正式版 AutoCAD2021正式版
AutoCAD2021正式版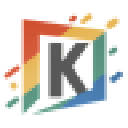 One插件
One插件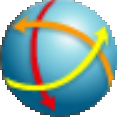 Autodesk DWF Viewe
Autodesk DWF Viewe UOS統(tǒng)一操作系統(tǒng)
UOS統(tǒng)一操作系統(tǒng) Win7畫圖軟件
Win7畫圖軟件 金山打字通2016電腦版
金山打字通2016電腦版 中興新支點操作系統(tǒng)
中興新支點操作系統(tǒng) AutoCAD2020簡體中文版
AutoCAD2020簡體中文版 360健康精靈獨立版
360健康精靈獨立版 銀河麒麟操作系統(tǒng)
銀河麒麟操作系統(tǒng) microsoft office 2003完整版
microsoft office 2003完整版 Adobe Photoshop CS3
Adobe Photoshop CS3 Microsoft Office 2007
Microsoft Office 2007