排行榜
- 網(wǎng)絡軟件| 系統(tǒng)工具| 應用軟件| 聯(lián)絡聊天| 圖形圖像| 多媒體類| 游戲娛樂| 安全相關| 教育教學| 手機軟件| 專題軟件
- 安卓游戲|安卓軟件|手機網(wǎng)游|休閑益智|棋牌卡牌|動作射擊|角色扮演|系統(tǒng)安全|聊天社交|生活服務|視頻播放
- 蘋果游戲|蘋果軟件|MAC游戲|MAC軟件|休閑益智|棋牌游戲|動作射擊|角色扮演|工具軟件|社交網(wǎng)絡|生活軟件|影音娛樂
- 新聞動態(tài)| 游戲資訊| 手機資訊| 網(wǎng)絡安全| 硬件學堂| 軟件教程| 手機教程| 游戲攻略| 手游攻略
- 辦公軟件| 圖形圖像| 視頻播放| 聊天軟件| 下載工具| 格式轉(zhuǎn)換| 系統(tǒng)工具| 安全殺毒| QQ 專區(qū)| 瀏覽器| 輸入法
- 軟件合集| 游戲合集| 安卓軟件| 安卓游戲| 蘋果軟件| 蘋果游戲| MAC專題| 游戲?qū)n}| 軟件專題


 VNC Viewer(遠程屏幕共享軟件) V6.20.529 官方版
VNC Viewer(遠程屏幕共享軟件) V6.20.529 官方版


















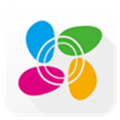



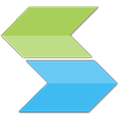
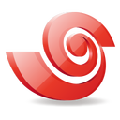
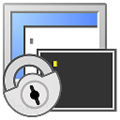
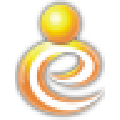
 向日葵客戶端電腦版 V15.6.9.16287 官方最新版
向日葵客戶端電腦版 V15.6.9.16287 官方最新版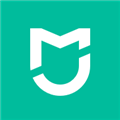 米家PC客戶端 V9.10.701 官方最新版
米家PC客戶端 V9.10.701 官方最新版 ToDesk遠程控制工具 V4.7.2.1 官方全功能版
ToDesk遠程控制工具 V4.7.2.1 官方全功能版 向日葵32位電腦版 V15.5.0.61000 PC客戶端
向日葵32位電腦版 V15.5.0.61000 PC客戶端 TeamViewer Host(遠程控制軟件) V15.3.2682.0 多語官方最新版
TeamViewer Host(遠程控制軟件) V15.3.2682.0 多語官方最新版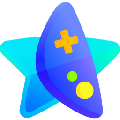 奇妙網(wǎng)游加速器
奇妙網(wǎng)游加速器 ToDesk遠程控制軟件
ToDesk遠程控制軟件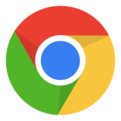 谷歌瀏覽器電腦版
谷歌瀏覽器電腦版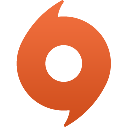 Origin離線安裝包
Origin離線安裝包 網(wǎng)易UU加速器電腦版
網(wǎng)易UU加速器電腦版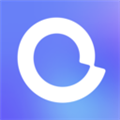 阿里云網(wǎng)盤電腦版
阿里云網(wǎng)盤電腦版 MusicTools電腦版
MusicTools電腦版 五音助手PC版
五音助手PC版 華為應用市場PC客戶端
華為應用市場PC客戶端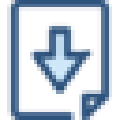 XDown下載器電腦版
XDown下載器電腦版 360安全瀏覽器電腦版安裝包
360安全瀏覽器電腦版安裝包 向日葵客戶端電腦版
向日葵客戶端電腦版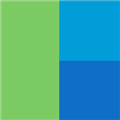 RaiDrive Pro
RaiDrive Pro UsbEAm Hosts Editor
UsbEAm Hosts Editor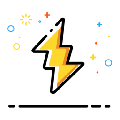 KinhDown最新穩(wěn)定版
KinhDown最新穩(wěn)定版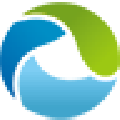 金萬維天聯(lián)高級版客戶端
金萬維天聯(lián)高級版客戶端 微軟應用商店
微軟應用商店 源泉建筑插件
源泉建筑插件 inode智能客戶端
inode智能客戶端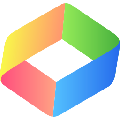 上海協(xié)卡助手
上海協(xié)卡助手 快速布光插件
快速布光插件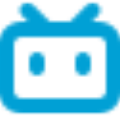 downkyi嗶哩下載姬
downkyi嗶哩下載姬 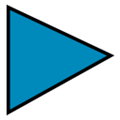 Global Speed
Global Speed 廣東天翼校園寬帶客戶端
廣東天翼校園寬帶客戶端 OKShare
OKShare 奇安信可信瀏覽器
奇安信可信瀏覽器 BizConf Video
BizConf Video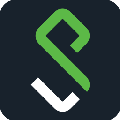 Pulse Secure電腦版
Pulse Secure電腦版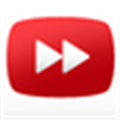 Video Speed Controller
Video Speed Controller 局域網(wǎng)一鍵共享軟件
局域網(wǎng)一鍵共享軟件