ACDSee16是款功能強(qiáng)大的圖像處理工具��。它可以幫助用戶對圖像進(jìn)行圖形解碼��,功能全面��,包括打開包括ICO��、PNG��、XBM在內(nèi)的二十余種圖像格式��。有需要的小伙伴們不要錯過了��。

【主要功能】
1��、用ACDSee來管理文件
ACDSee提供了簡單的文件管理功能��,用它可以進(jìn)行文件的復(fù)制��、移動和重命名等��,使用時(shí)只需選擇"Edit"菜單上的命令或單擊工具欄上的命令按鈕即可打開相應(yīng)的對話框��,根據(jù)對話框進(jìn)行操作即可��。您還可以為文件添加個(gè)簡單的說明��,為文件添加說明的方法是:先在文件列表窗口中選擇要添加說明的文件��,然后單擊"Edit"菜單中的"Describe"命令��,這時(shí)打開"Edit Description"對話框��,在框中輸入該文件說明后單擊"OK"按鈕即可��,下次將鼠標(biāo)停在該文件上不動時(shí)��,ACDSee就會顯示該說明��。
2��、用ACDSee更改文件的日期
在Windows下更改文件的日期是很困難的事情��,尤其是批量更改文件時(shí)間��,用ACDSee軟件就能夠解決這個(gè)問題��,具體的方法是首先將系統(tǒng)日期調(diào)整到相應(yīng)的值,再選中欲更改日期的文件��,最后單擊"Tools"/"Change timestamps"��,在對話框中選擇"Current date&time"��,并點(diǎn)下"OK"按鈕即可��。在ACDSee中默認(rèn)的是只顯示圖形文件��,如果想更改文件夾下的其它文件��,只需要設(shè)置相應(yīng)的選項(xiàng)��,顯示所有文件即可��。
3��、用全屏幕查看圖
在全屏幕狀態(tài)下��,查看窗口的邊框��、菜單欄��、工具條��、狀態(tài)欄等均被隱藏起來以騰出最大的桌面空間��,用于顯示圖片��,這對于查看較大的圖片自然是十分重要的功能��。使用ACDSee實(shí)現(xiàn)全屏幕查看圖片的過程也很簡單��,首先將圖片置于查看狀態(tài)��,而后按Ctrl+F組合鍵��,這時(shí)工具條就被隱藏起來了��,再按一次Ctrl+F組合鍵��,即可恢復(fù)到正常顯示狀態(tài)��。另外��,利用鼠標(biāo)也可以實(shí)現(xiàn)全屏幕查看��,先將光標(biāo)置于查看窗口中��,而后單擊鼠標(biāo)中鍵��,即可在全屏幕和正常顯示狀態(tài)之間來回地切換。如果使用的是雙鍵鼠標(biāo)��,則將光標(biāo)置于查看窗口中��,而后按住左鍵的同時(shí)單擊右鍵��,也能夠?qū)崿F(xiàn)全屏幕和正常查看狀態(tài)的切換��。
4��、用固定比例瀏覽圖片
有時(shí)候��,我們得到的圖片文件比較大��,一屏幕顯示不下��,而有時(shí)候我們所要看的圖片又比較小��,以原先的大小觀看又會看不清楚��,這時(shí)候我們就必須使用到ACDSee的放大和縮小顯示圖片的功能��,使用起來非常簡單��,只在瀏覽狀態(tài)下��,點(diǎn)擊相關(guān)工具欄上的按鈕即可��。但是一旦我們切換到下一張時(shí)��,ACDSee仍然默認(rèn)以圖片的原大小顯示圖片��,這時(shí)候又必須重新點(diǎn)擊放大或縮小鈕��,非常麻煩��。其實(shí)��,在ACDSee軟件中有一個(gè)ZoomLock開關(guān)��,只要在瀏覽一文件時(shí)將畫面調(diào)整至合適大小��,再右擊畫面��,選中"Zoom Lock"選項(xiàng)(即在前打一外小勾)��,當(dāng)我們點(diǎn)下"下一張"按鈕瀏覽下一張圖片時(shí)就會以固定的比例瀏覽圖片��,從而減少了再次放大和縮小調(diào)整圖片的麻煩��,非常方便。
5��、用圖像增強(qiáng)器美化圖像
在處理圖象時(shí)��,首先通過Tools/Photo Enhance命令��,來打開圖象處理窗口��;在該窗口的工具欄中選擇需要的工具��,如色彩調(diào)整��,程序?qū)⒋蜷_一個(gè)調(diào)整窗口��,窗口中有兩個(gè)對比圖��,拖動窗口中的滑條��,即可調(diào)整圖象的色彩��;如果選擇菜單"Filter"��,程序?qū)⒋蜷_優(yōu)化過濾窗口��,該窗口中有一個(gè)"Despeckle"工具��,這個(gè)工具能夠改善某些壓縮格式的圖象質(zhì)量��,從而獲得比較滿意的效果��。
6��、制作屏幕保護(hù)程序
在您在機(jī)器里一定存放了不少自己喜歡的圖片��,如果我們能夠?qū)⑺鼈冎谱鞒梢粋€(gè)漂亮的屏幕保護(hù)程序��,在我們工作閑暇之余欣賞欣賞它們��,一定會給我們帶來無限愜意��。我們只要巧妙地利用ACDSee的連續(xù)播放功能就可能達(dá)到這個(gè)目的:首先選擇"Tools"菜單下的"Options"命令��,打開如圖所示的窗口��,并選擇"Slide Show"標(biāo)簽��,將延遲時(shí)間由默認(rèn)的5000毫秒(即5秒)改為自己的值��,一般要改得小一些��,這樣圖片顯示就快一些��;然后雙擊一圖片文件,并點(diǎn)下工具欄上的演示鈕��,就可以慢慢地欣賞您所喜愛的圖片了��。
7��、制作桌面墻紙
在Windows下工作��,首先映入眼簾的就是桌面��,因此桌面的圖像的漂亮與否將會直接影響到工作情緒��!給自己設(shè)計(jì)一個(gè)漂亮的桌面的墻紙對于提高自己的工作效率是很有幫助的��,利用ACDSee同樣可以將自己喜愛的圖片存為一張墻紙��,這樣一旦所有的程序最小化��,您就可以看到自己喜歡的圖片了��。具體方法是首先選中一圖片��,右擊��,選擇"Wallpaper"(或點(diǎn)下"Tools"菜單下的"Set Wallpaper"命令)��,此時(shí)會彈出子菜單��,分別是"Centered"��、"Tiled"和"Restore"��,其中"Centered"表示正中放置圖片��,"Tiled"表示平鋪放置圖片��,"Restore"為恢復(fù)原先Windows的墻紙?jiān)O(shè)置��。
8��、制作HTML相冊
ACDSee的HTML相冊功能是用插件實(shí)現(xiàn)的��,它的使用方法是:單擊"Plug-ins"菜單下的"HTML Album Generator"命令��,即可打開"HTML Album Generator"對話框��。單擊[Settings]按鈕可對相片縮略圖的格式進(jìn)行調(diào)整��,其中包括圖片質(zhì)量��、壓縮比等��,"Page settings"項(xiàng)用來設(shè)置HTML相冊中每個(gè)頁面顯示的縮略圖的行/列數(shù),單擊右邊的按鈕可以打開"Page Properties"對話框��,用來設(shè)置頁面的背景色��、文本顏色��、下劃線顏色等而"Title"對話框供你輸入相冊的標(biāo)題(必須)��。
最后��,"Folder"框用來設(shè)置相冊所在的路徑��,下面的三個(gè)單選項(xiàng)��,供你設(shè)置創(chuàng)建文件時(shí)如何處理同名文件��,分別是"覆蓋"��、"不覆蓋"和"詢問"��,選中下面的兩個(gè)復(fù)選項(xiàng)可將源文件復(fù)制到目標(biāo)文件夾中以及相冊建立完成就調(diào)用瀏覽器打開它��。以上設(shè)置完成后單擊[OK]按鈕��,就可以將HTML相冊建好供你瀏覽��。利用這一功能還可以將普通圖片制作成適合網(wǎng)頁使用的縮略圖��。
9��、制作文件清單
許多文件管理工具都沒有文件清單打印功能��,這給文件管理帶來了困難��。利用ACDSee可以輕松制作文件清單��,具體做法是:在Browses窗口內(nèi)選中需要制作清單的文件夾��,然后打開"View"中的"Arrange Icons"子菜單��,根據(jù)需要選擇按何種方式(按大小��、類型��、日期等)排序文件��。再單擊"Tools"菜單下的"Generate Files Listing"命令��,即可將當(dāng)前目錄下的文件清單放入文本文件��,你只要將其存盤就可以打印或長期保存�。
10�、制作縮印圖片
ACDSee允許您將多頁的文檔打在一張紙上�,形成縮印的效果。在ACDSee中允許將同一文件夾下的多張圖片縮印在一張紙上�,具體的方法是:
首先選中要進(jìn)行縮印的圖片文件(可以多選);
然后右擊�,選擇"Print"(或"File"菜單下的"Print"命令),此時(shí)ACDSee會彈出打印對話框�,點(diǎn)下"確定"鈕,由于您使用的是ACDSee的缺省設(shè)置�,所以這時(shí)候又會彈出打印設(shè)置框,請?jiān)赟ize的下拉框中選擇"Thumbnails"�,如圖所示,當(dāng)然了�,您還可以設(shè)置其它的相關(guān)選項(xiàng):如保持縱橫比、每張圖的寬度和高度�、紙張的大小等等,如果您覺得下次重新進(jìn)行設(shè)置太麻煩的話�,也可以點(diǎn)下"Save Settings"鈕,將當(dāng)前設(shè)置保存為默認(rèn)設(shè)置�。當(dāng)然了,最后要做的事就是點(diǎn)下"OK"鈕�,再接通您的打印機(jī),裝上紙�,一切搞定
11、為圖形文件解壓
目前圖象文件有若干種格式,其中大部分格式都會對圖象進(jìn)行不同方式的壓縮處理�,也就是說我們在使用某種格式來保存圖象時(shí),會對圖象進(jìn)行自動壓縮�。壓縮了的圖象文件在傳送和存儲時(shí)固然有它的好處�,但是有些軟件不能認(rèn)識這些壓縮的圖形,如在某些識別軟件中就不能認(rèn)識壓縮過的圖象文件�,這時(shí)候就會造成無法識別出來的情況。好在新版本的ACDSee軟件具有恢復(fù)被壓縮的圖象功能�,我們可以在該軟件的菜單欄中依次單擊File/Save as命令,在彈出的保存對話框中�,使"保存類型"設(shè)置為"TIFF"格式,然后在Options選項(xiàng)中�,使Compress(壓縮方式)設(shè)置為None,就可以恢復(fù)被壓縮的圖象了�。
12、為掃描圖片順序命名
ACDSee增加了調(diào)用Twain標(biāo)準(zhǔn)掃描儀的功能�,可以直接在Browses窗口中掃描圖片并按順序命名,用它作掃描儀的"搭檔"非常合適�。
其操作方法是:在Browses窗口的右窗格選中存放圖片的文件夾,單擊工具欄中的[Acquire]按鈕(或"File"菜單下的對應(yīng)命令)�,即可打開"Acquire setup"對話框。其中"TWAIN source"下列出了本機(jī)安裝的掃描儀及其掃描界面的型號�。打開"Format"下拉列表可以選擇掃描輸出的文件格式,對于JPG等壓縮格式�,還可以單擊[Options]按鈕打開對話框,設(shè)置壓縮比之類的參數(shù)�。"Filename template"框用于輸入圖片名模板�,它由任意字符和表示數(shù)字的通配符"#"構(gòu)成�。例如你要掃描輸出圖1至圖16共16個(gè)文件,可在"Filename template"框輸入"圖##"�,其中#的個(gè)數(shù)由數(shù)字位數(shù)決定。如果文件數(shù)目達(dá)到了兩位數(shù)�,就應(yīng)填入兩個(gè)#(依此類推)。以上設(shè)置完成后單擊[OK]按鈕�,即可調(diào)用掃描界面進(jìn)行掃描,結(jié)束后即可輸出模板指定的文件�,后續(xù)輸出的文件均會按順序命名。 13�、為文件批量更名
這是與掃描圖片并順序命名配合使用的一個(gè)功能,它的使用方法是:選中Browses窗口內(nèi)需要批量更名的所有文件�,單擊文件列表中的項(xiàng)目名稱,使其按文件名�、大小、日期等規(guī)律排列�。再單擊"Tools"菜單下的"Rename series"命令打開對話框。在"Template"框內(nèi)按"前綴#.擴(kuò)展名"的格式填入文件名模板�,其中通配符#的個(gè)數(shù)由數(shù)字序號的位數(shù)決定。另在"Start at"框內(nèi)選擇起始序號(如"1")�,單擊[OK]后所選文件的名稱全部被更改為模板指定的形式。
14�、為圖片文件重設(shè)關(guān)聯(lián)
在Windows下,我們對關(guān)聯(lián)程序并不陌生,但是有時(shí)候安裝了新的圖形圖像軟件�,某些圖像格式的文件就可能不再與ACDSee相關(guān)聯(lián)了,這樣每次雙擊一圖形文件時(shí)就不再是用ACDSee打開的了�,非常麻煩。這時(shí)候我們只要啟動一次ACDSee�,并選中其中的某一格式的圖片文件,單擊"Tools""Shell"命令�,此時(shí)會彈出子菜單�,選擇"Open With",這時(shí)會打開如圖所示的"Open With"窗口�,選中您需要關(guān)聯(lián)的程序,并選中"Always use this program to Open this type of file "選項(xiàng)�,以后該格式的文件就與您選中的程序關(guān)聯(lián)了。
如果您要將所有的圖片格式與ACDSee相關(guān)聯(lián)�,請進(jìn)入ACDSee的設(shè)置窗口(菜單"Tools""File Associations"),選擇需要與ACDSee相關(guān)聯(lián)的格式�,您也可以選擇"Select All"按鈕將所有的圖片與ACDSee相關(guān)聯(lián),最后再點(diǎn)擊"OK"鈕就真的OK了�。
15、為圖片添加注釋
在我們的機(jī)器里一般都存放了許多圖片�,時(shí)間一長,別說文件名�,就是連它是干什么用的都不知道了,這時(shí)候就需要對它們進(jìn)行管理�,以提高我們的效率。請選中一圖片文件,然后右擊�,選擇"Properties"命令,打開如圖所示的窗口�,在里面寫上注釋的內(nèi)容和關(guān)鍵字,以后我們就可以通過ACDSee的查詢功能快速地找到所需要的圖片了�。
16、轉(zhuǎn)換圖片格式
ACDSee可以成批轉(zhuǎn)換圖片格式�,轉(zhuǎn)換方法是:選中Browses窗口內(nèi)需要轉(zhuǎn)換格式的圖片,單擊"Tools"菜單下的"Convert"命令�,彈出圖片格式轉(zhuǎn)換對話框。你可以在"Format"框內(nèi)選中要轉(zhuǎn)換的圖片格式�,對于JPG等格式,你可以單擊"Format settings"按鈕設(shè)置壓縮率等參數(shù)�。而"To folder"框顯示轉(zhuǎn)換后的圖片保存位置,你可以單擊"Browse"按鈕選擇其他文件夾�。右下角的"Overwrite existing"下拉列表用來設(shè)定"To folder"文件夾有同名文件時(shí)的覆蓋方式,選擇"Ask"進(jìn)行詢問�、"Rename"自動更名、"Skip"跳過�、"Replace"將替換,若選中右邊的復(fù)選項(xiàng)可移去或替換原有的文件�。
17、轉(zhuǎn)換動態(tài)光標(biāo)文件為標(biāo)準(zhǔn)AVI文件
在ACDSee 17版本中�,已經(jīng)支持許多格式的媒體文件,包括對CUR(鼠標(biāo)文件)�、ICO(圖標(biāo)文件)甚至ANI(動態(tài)光標(biāo)文件)的支持�,只要我們打開一文件夾�,其中的這些文件均會被顯示出來,這時(shí)候�,我們可以雙擊它切換到瀏覽窗口,這時(shí)候的ANI文件就會被重復(fù)播放�,在許多多媒體軟件中,都只能夠把ANI文件當(dāng)作動態(tài)光標(biāo)來使用�,而我們有時(shí)候需要把它當(dāng)作一般的動畫文件來使用,這時(shí)候我們可以先切換至瀏覽模式�,再用屏幕抓取軟件,如Lotus Screen Camera�、HyperCam等軟件把它抓下來�,存為AVI格式文件即可被多媒體軟件使用,對于動態(tài)GIF文件也可以采用類似的方法�,從而豐富我們的課件的素材。
18�、轉(zhuǎn)換ICO文件為圖片文件
我們知道ICO、CUR分別為圖標(biāo)和光標(biāo)文件�,在一般情況下,它們只能夠以圖標(biāo)和光標(biāo)文件引入到多媒體程序中�,如果要把它當(dāng)位圖資源來使用時(shí)就必須打開相應(yīng)的軟件,通過"拷貝"和"粘貼"命令來實(shí)現(xiàn)轉(zhuǎn)換�,非常麻煩,在ACDSee中已經(jīng)內(nèi)置了ICO和CUR文件的查看器�,并支持將它們轉(zhuǎn)換為標(biāo)準(zhǔn)的位圖文件�。具體的方法是在進(jìn)入ACDSee窗口后�,選中欲轉(zhuǎn)換的ICO和CUR文件(可多選),并右擊�,選擇"Convert",選擇存盤位置和格式即可�,而且ACDSee還支持批量轉(zhuǎn)換,使用起來就更加方便了�。
19、轉(zhuǎn)換圖形文件的位置
在文件列表窗口中選擇需要復(fù)制或移動的所有文件�,然后單擊界面按鈕條中的"Copy to"或"Move to"按鈕(由于復(fù)制和移動的界面是一樣的,在此以復(fù)制為例說明)�,程序會給出設(shè)置界面。在界面中"Destination Directory"文本框中輸入復(fù)制文件的目的路徑�,然后單擊"OK"按鈕確定即可。此外�,在該界面中也提供了目的路徑下存在與復(fù)制文件同名文件時(shí)的處理方式設(shè)置,程序默認(rèn)給出對比窗口�,由用戶決定。當(dāng)使用該設(shè)置并在復(fù)制過程中出現(xiàn)同名文件時(shí)�,程序會給出提示界面。此時(shí)你可根據(jù)自己的需要選擇相應(yīng)的操作方式�,如替換、換名保存等�。


 ACDSee16(圖像處理工具) V16.0 官方版
ACDSee16(圖像處理工具) V16.0 官方版



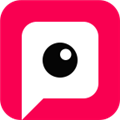









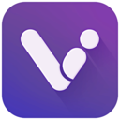


 Skitch(印象筆記圈點(diǎn)) V2.3.2.176 官方最新版
Skitch(印象筆記圈點(diǎn)) V2.3.2.176 官方最新版 Helicon Focus(數(shù)碼照片景深處理工具) V6.3.0 官方最新版
Helicon Focus(數(shù)碼照片景深處理工具) V6.3.0 官方最新版 美圖秀秀全功能破解版 V6.5.5.0 會員免費(fèi)版
美圖秀秀全功能破解版 V6.5.5.0 會員免費(fèi)版 Topaz DeNoise AI3.7.0中文破解版 最新免費(fèi)版
Topaz DeNoise AI3.7.0中文破解版 最新免費(fèi)版 美圖秀秀批處理軟件PC版 V2.1.3.0 官方免費(fèi)版
美圖秀秀批處理軟件PC版 V2.1.3.0 官方免費(fèi)版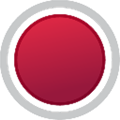 Action錄屏軟件
Action錄屏軟件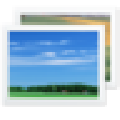 Win11照片查看器
Win11照片查看器 ai腳本插件合集
ai腳本插件合集 熊貓繪畫PC端
熊貓繪畫PC端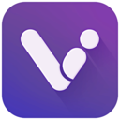 VUP虛擬偶像直播工具
VUP虛擬偶像直播工具 JDSoft ArtForm
JDSoft ArtForm 超級錄屏電腦版
超級錄屏電腦版 Aseprite
Aseprite CAD快速看圖電腦版
CAD快速看圖電腦版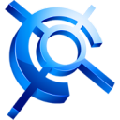 CAXA CAD電子圖板
CAXA CAD電子圖板 源泉設(shè)計(jì)CAD插件
源泉設(shè)計(jì)CAD插件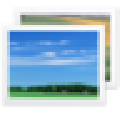 Windows7照片查看器
Windows7照片查看器 cad電氣元件圖庫
cad電氣元件圖庫 Procreate全明星筆刷套裝
Procreate全明星筆刷套裝 載圖助手
載圖助手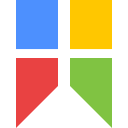 Snipaste
Snipaste 圖片工廠電腦版
圖片工廠電腦版 GifCam中文版
GifCam中文版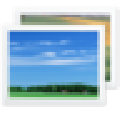 Windows10照片查看器
Windows10照片查看器 永盛畫圖軟件
永盛畫圖軟件 DrawingCombiner
DrawingCombiner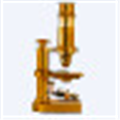 ImageJ軟件
ImageJ軟件 達(dá)芬奇調(diào)色軟件
達(dá)芬奇調(diào)色軟件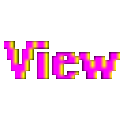 dicom瀏覽器
dicom瀏覽器 CyberLink YouPaint
CyberLink YouPaint YQMKPAT
YQMKPAT PhotoShop7.0簡體中文版
PhotoShop7.0簡體中文版 Digital Photo Professional
Digital Photo Professional chem3d軟件
chem3d軟件 CorelDraw12簡體中文版
CorelDraw12簡體中文版